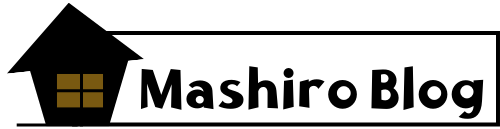【初心者向け】wordressでの見出し・空白の入れ方、リンクの挿入方法/文字にURLを入れるには?
こんにちは!ましろです!
昨日WordPressを開設し、練習中です!今回は練習②として、見出しの作り方、スペースの作り方、リンクの挿入方法について勉強していきます!
見出しの作り方
①ダッシュボードから投稿→投稿一覧をクリックして編集したい記事を選択
②見出しにしたい文字を入力
③見出しにしたい行にカーソルを合わせ、段落をクリック

④見出しをクリック

これで見出しにすることができました!この状態では2番目に大きいサイズの見出しとなっています。

H1が一番大きい見出し、H6にいくにつれて小さい見出しです。
H1は記事のタイトルと同じ大きさですので、記事内での見出しはH2やH3が使われます。
試しにサイズ別で見出しを入れてみます。
H2
H3
H4
H5
このように見出しを作成すると、自動的に目次が作られていました!

H2の中にH3、H3の中にH4、H4の中にH5があるという形になっています。ですので、H2を章、H3を節などと使いわけるのが良さそうです。
スペースの入れ方
では、スペースの入れ方を勉強していきましょう!
改行でスペースは作れるのでしょうか?試してみましたが、できませんでした。
スペースを入れるには、スペーサーを挿入する必要があるみたいです。
①改行し、右にある+マークをクリック
②スペーサーと検索し、クリック


スペースを作ることができました!
【追記】
スペースキーを押して改行(エンターキーを押す)するとスペースを作ることができるみたいです!こちらの方が圧倒的に楽ですね!
リンクの挿入方法
最後にリンクの挿入方法を練習してみます。
①URLを入れたい行にカーソルを合わせ、リンクをクリック
②挿入するURLをコピー&ペースト

トップページのURLを入れてみます。https://wellness-life-compass.com/
あれ、、
リンクは挿入できたものの、イメージと異なりました。これではただリンクを貼っただけ。
私はトップページという文字を押すとそこに飛べるというものが作りたかったのです。
もう一度挑戦してみます。
①リンクを挿入したい文字を選択
②先ほどと同様、リンクをクリック
③URLをコピー&ペースト

トップページのURLを入れてみます。
!!!
できました!
編集画面内で挿入したリンクをクリックすると、以下の画面が出てきます。

新しいタブで開くにチェックをつけると、読者がリンクをクリックした際に別のタブで開くように設定できます。
WordPress操作の基礎中の基礎ができてきました!今後もWordPressを実際に触ってみながら練習していきたいと思います。
最後まで見てくださりありがとうございました!